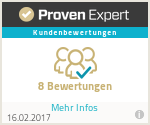Inhalt
Der Google Tag Manager
Digitales Marketing lebt von Fakten. Egal, welche Art von Website Sie betreiben – ob es sich um eine umfangreiche E-Commerce-Website, eine persönliche Website oder eine Website für ein kleines Unternehmen handelt – es ist notwendig zu verstehen, wie Personen mit Ihrer Website interagieren. Google Analytics kann bereits viele Informationen liefern, die Sie suchen. Mit Hilfe des Taggins Ihrer Website und den Gebrauch des Google Tag Managers in Verknüpfung mit Google Analytics können Sie indessen erheblich mehr Daten eruieren als andernfalls.
Tags sind Codeschnipsel, die einer Website hinzugefügt werden, um Daten zu sammeln und an Dritte zu senden. Sie können Tags für vielfältige Zwecke verwenden, inbegriffen Scroll-Tracking, Überwachung von Formularabsendungen, Durchführung von Meinungsbefragungen, Erstellung von Heatmaps, Remarketing oder Tracking der Besucher auf Ihrer Website. Sie werden gleichermaßen verwendet, um spezielle Vorfälle wie Dateidownloads, Klicks auf spezifische Links oder Artikel, die aus einem Einkaufswagen entfernt werden, zu prüfen.
Größere Websites verwenden in der Regel diverseste Tags – der Umfang an Code, welcher zum Anlegen aller Tags benötigt wird, kann ziemlich überwältigend sein. Besonders wenn Sie versuchen, Tags hinzuzufügen oder zu bearbeiten, indem Sie einfach in den Quellcode der Website wechseln. Google Tag Manager ist ein Tool mit einer anwenderfreundlichen, webbasierten Oberfläche, die die Arbeit mit Tags vereinfacht. Mit GTM können Sie Tags hinzufügen, bearbeiten und abschalten, ohne den Quellcode anfassen zu müssen.
Obwohl GTM natürlich ein Google-Produkt ist, ist es nicht ausschliesslich darauf begrenzt, mit Tags für alternative Google-Dienste wie AdWords oder Analytics zu arbeiten. Sie können hiermit viele ausgewählte Tags von Drittlieferanten verwalten, inklusive Twitter, Bing Ads, Facebook usw., um bloß einige zu nennen. Wenn ein Tag in GTM keine Vorlage enthält, können Sie Ihren bestimmten benutzerdefinierten Code hinzufügen. Es existieren lediglich einige wenige Typen von Tags, mit denen GTM nicht einwandfrei funktioniert.
Bestandteile von Tags & GTM
Bevor Sie starten ist es hilfreich, sich grundlegend über die Architektur des GTM zu informieren.
Container
Wenn Sie mit GTM arbeiten, müssen Sie zu Beginn einen Container anlegen. Ein Container enthält im Wesentlichen sämtliche Tags für Ihre Site.
Nach dem Erstellen eines neuen Containers generiert Ihnen GTM einen Code zum Hinzufügen zu Ihrer Site. Dies ist Ihr spezieller Container-Code, der dem Quellcode hinzugefügt werden muss, wodurch er auf jeglicher Seite Ihrer Site ausgegeben wird. Einige CMS, wie z. B. WordPress, haben Plugins, mit denen Sie den Containercode für Sie hinzufügen können. Sie müssen sich eventuell an Ihren Webentwickler wenden, um ihn hinzuzufügen. Sobald Sie dies getan haben, können Sie Ihre Tags nach Bedarf hinzufügen, bearbeiten, ausschalten oder löschen.
Trigger
Jedes Tag auf einer Site muss einem eigenen bestimmten Zweck dienen. Gegebenenfalls wollen Sie mit einem Tag Infos generieren, wenn jemand eine Datei herunterlädt, wenn auf einen ausgehenden Link geklickt wird oder wenn ein Formular gesendet wird. Diese Ausprägungen von Ereignissen werden als Trigger bezeichnet, und allen Tags muss wenigstens ein Trigger zugewiesen sein. Sonst wird nichts ausgelöst.
Auslöser können in zwei Hauptkomponenten unterteilt werden: Vorkommnisse und Filter. Wenn Sie einen Trigger in GTM einstellen, erhalten Sie eine lange Liste von Triggertypen, aus denen Sie auswählen können. Dies sind Ihre Vorkommnisse. Sobald Sie ein Ereignis ausgewählt haben, können Sie Ihren Filter installieren.
Filter
Filter können weiter in drei Bestandteile unterteilt werden: Variablen, Operatoren und Werte. Wir werden im Weiteren mehr über Variablen lernen. Der Operator teilt dem Tag mit, ob ein Ereignis gleichermaßen sein muss (oder ob es größer oder kleiner als ein bestimmter Wert sein soll, einen spezifischen Wert enthalten soll usw.). Und natürlich ist der Wert die Bedingung, die erfüllt werden muss. Obgleich das Wort „value“ in der Regel für Zahlen und Preise verwendet wird, sollten Sie daran denken, dass es sich hierbei nicht notwendigerweise um einen numerischen Wert handelt. In vielen Fällen entspricht Ihr Wert einer URL oder einem Keyword.
Angenommen, ich möchte sehen, wie viele Personen den Bloginhalt auf meiner Website ausführlich gelesen haben. Ich könnte ein Tag mit einem Scroll-Depth-Event-Trigger erstellen, der ausgelöst wird, wenn die vertikale Scroll-Tiefe 75% erreicht. Wenn ich möchte, dass dies auf jeder Seite meiner Site ausgelöst wird, könnte ich die Option „Alle Seiten“ in der Triggerkonfigurationsbox belassen und ich müsste keine weiteren Filter erstellen. Aber da ich mich auf Blog-Inhalte konzentriere, wähle ich „Einige Seiten“ und erstelle den Filter „Seiten-URL“ „Enthält“ „meinesite.de/blog“.
Es kann auch Situationen geben, in denen Sie nicht möchten, dass ein Tag ausgelöst wird. In diesem Fall können Sie einen Blockierungstrigger erstellen, um zu verhindern, dass er bei diesen Gelegenheiten ausgelöst wird. GTM priorisiert das Blockieren von Triggern gegenüber anderen Arten von Triggern. Wenn Sie also einen blockierenden Trigger haben, der einer durch einen anderen Trigger festgelegten Bedingung widerspricht, folgt Google Tag Manager dem, was durch den blockierenden Trigger angegeben wird. Wenn zum Beispiel ein Tag auf allen Ihren Seiten ausgelöst wird, aber einige Seiten davon ausgeschlossen werden sollen, können Sie einfach einen Blockierungstrigger verwenden, um zu verhindern, dass er auf diesen wenigen Seiten ausgelöst wird .
Variablen und Konstanten
Während Tags von Triggern abhängen, hängen Trigger von Variablen ab. Variablen enthalten den Wert, den ein Trigger auswerten muss, um zu wissen, ob er ausgelöst werden soll oder nicht. Das Tag vergleicht den Wert der Variablen mit dem im Trigger definierten Wert. Wenn die Variable die Bedingungen des Triggers erfüllt, wird das entsprechende Tag ausgelöst.
Tags verwenden auch Variablen, um Informationen zu sammeln, die an die Datenschicht weitergegeben werden können, wenn ein Benutzer mit der Site interagiert. Ein typisches Beispiel hierfür wäre, wenn ein Tag ausgelöst wird, wenn eine Person eine bestimmte Anzahl von Produkten in den Warenkorb legt.
Variablen können oft zwischen Tags wiederverwendet werden. Einer der beliebtesten Ratschläge beim Einsatz des GTM besteht darin, konstante Variablen mit den ID-Nummern oder Tracking-Codes anzulegen, die Sie mehr als einmal verwenden müssen. Wenn Sie zum Beispiel Ihre Google Analytics-Property-ID-Nummer in vielerlei Tags verwenden müssen, können Sie problemlos eine konstante String-Variable mit dem Wert Ihrer ID-Nummer erzeugen. Auf jene Weise können Sie, anstelle wiederholt nachschlagen und Ihre ID-Nummer eingeben zu müssen, umstandslos den Variablennamen auswählen.
Bei der Nutzung von GTM arbeiten Sie mit zwei unterschiedlichen Arten von Variablen: eingebetteten Variablen und benutzerdefinierten Variablen. Eingebaute Variablen sind einige der am mehrheitlichen verwendeten Arten von Variablen.
Sobald Sie eine implementierte Variable ausgewählt haben, können Sie die Einstellungen nach Ihren Wünschen variieren. Beachten Sie, dass dies lediglich einige der eingebetteten Variablen für reguläre Webcontainer sind. Sie können übrige implementierte Variablen finden, indem Sie auf die Schaltfläche „Konfigurieren“ klicken. Wenn Sie GTM für AMP-Websites oder mobile Anwendungen verwenden, sehen Sie womöglich divergente Eigeschaften.
Wenn Sie einen sonstigen Variablentyp nutzen, der nicht als vorbelegte Variable enthalten ist, können Sie eine benutzerdefinierte Variable anlegen. Wenn Sie eine benutzerdefinierte Variable hinzufügen, erhalten Sie eine Liste der Variablenarten, aus denen Sie auswählen können.
Variablen können über das GTM-Dashboard erstellt werden, indem Sie im linken Menü auf die Option „Variable“ klicken. Sie können sie ebenfalls beim Erstellen eines Tags anlegen, indem Sie auf die Schaltfläche neben dem Feld klicken.
Data Layer
Tags benötigen Informationen, um zu wissen, ob sie ausgelöst werden sollen oder nicht, aber wie (oder wo) erhalten sie diese Informationen? Eine Möglichkeit, sie zu finden, besteht darin, die HTML-Struktur der Seite zu überprüfen, aber das ist wirklich keine ideale Lösung. Wenn Tags HTML durchsuchen müssen, um zu finden, wonach sie suchen, kann es länger dauern, bis sie ausgelöst werden. Und wenn sich die HTML-Struktur der Site im Laufe der Zeit ändert, können Tags brechen. Außerdem gibt es bestimmte Arten von Informationen, die ein Tag möglicherweise benötigt, die im HTML einer Seite nicht gefunden werden, wie eine Transaktionssumme.
Ein „Data Layer“ ist ein JavaScript-Objekt, bei dem die Informationstags vom Rest des Codes Ihrer Website getrennt bleiben müssen. Da Tags keine Zeit damit verbringen müssen, den HTML-Code zu durchsuchen, um die benötigten Informationen zu finden, kann GTM die Website-Geschwindigkeit verbessern. Stattdessen kann alles, was sie suchen, an einem Ort gefunden werden, und es ist sofort verfügbar, wenn die Seite geladen wird.
Technisch sind Data Layer optional. Sie müssen nicht selbst eine definieren – GTM kann einen für Sie initiieren. Wenn Sie jedoch GTM zum Nachverfolgen bestimmter Ereignisse verwenden möchten, benötigen Sie eine Datenschicht.
Beim Hinzufügen eines Data Layers muss das Objekt vor dem GTM-Container-Code platziert werden. Wenn das Data-Layer-Objekt hinter dem Containercode platziert wird, kann GTM nicht auf die darin enthaltenen Informationen zugreifen, und der Data Layer wird nach dem Laden grundsätzlich zurückgesetzt.
Sobald das Daten-Layer-Objekt zum Code einer Seite hinzugefügt wurde, können die Klammern in der zweiten Zeile mit Informationen, Variablen und Ereignissen gefüllt werden. Einige Arten von Informationen können direkt in den Data Layer geschrieben werden, aber andere Arten von Informationen können dynamisch in den Data Layer gepusht werden, wenn ein Benutzer mit Ihrer Website interagiert, z. B. wenn jemand eine Datei herunterlädt oder eine bestimmte Anzahl von Produkten hinzufügt zu ihrem Einkaufswagen.
Mit GTM arbeiten
Erstellen von Konten und Containern
Um zu starten, gehen Sie zu http://tagmanager.google.com und erzeugen Sie ein Konto. Geben Sie unter „Konto einrichten“ den Namen des Unternehmens ein, dessen Site verwaltet wird, und klicken Sie auf „Weiter“.
Als Nächstes richten Sie Ihren Container ein. Geben Sie Ihren Domainnamen als Containernamen ein, wählen Sie die Gattung der Seite oder Applikation aus, auf der er verwendet wird, und klicken Sie auf „Erstellen“. Wenn Sie Apples Betriebssystem oder Android wählen, müssen Sie des weiteren angeben, ob Firebase SDK oder ein altes SDK.
Beachten Sie, dass ich ausdrücklich gesagt habe, den Firmennamen als Kontoname und die Domäne der Site für den Containernamen zu verwenden. Theoretisch können Sie diese benennen, wie Sie möchten. So empfiehlt Google, sie als Best Practice zu benennen. Im Allgemeinen ist eines der nützlichsten Dinge, die Sie machen können, wenn Sie mit GTM arbeiten, sicherzustellen, dass alles eindeutig benannt ist. Ansonsten können sich leicht Fehler einschleichen.
In einem einzigen GTM-Konto können mehrere GTM-Konten verwaltet werden; Google empfiehlt allerdings, einen Container pro Domäne zu anzulegen. Sie müssen nicht für jeden unabhängigen Tag oder für jede einzelne Seite einer Site einzelne Container installieren. Alle Tags können komplett in einem Container platziert werden.
Für die meisten Projekte wird lediglich ein Container braucht. Aber im Falle eines Unternehmens, das Tochtergesellschaften hat oder isolierte Firmierungen besitzt, sollte die Website für jede Tochtergesellschaft / jedes Firmierungen einen speziellen Container erhalten und sämtliche Container können von einem Haupt-GTM-Konto verwaltet werden. Wenn eine Site über eine Subdomäne verfügt, die alleinig von der Hauptdomäne behandelt wird, sollte die Subdomäne gleichwohl einen bestimmten Container erhalten.
Wenn eine Marketingagentur Tags im Auftrag eines Unternehmens verwaltet, empfiehlt Google, dass die Firma ein eigenes GTM-Konto erstellt und anschließend das Google-Konto der Agentur als Benutzer hinzufügt. Auf jene Weise kann die Agentur auf GTM zugreifen, nichtsdestominder es ist für die Firma einfach, den Zugriff zu widerrufen, wenn sie sich entscheiden, Agenturen zu wechseln.
Nachdem Sie Ihren Container erstellt haben, akzeptieren Sie die GTM-Nutzungsbedingungen und Sie erhalten Ihren Containercode.
Sobald der Containercode implementiert wurde, können Sie mit dem Erstellen von Tags starten. Aber bevor Sie anfangen, ist es eine gute Idee, sich ein bisschen Zeit zu nehmen, um exakt herauszufinden, welche Tags Sie hinzufügen wollen. Ebenso wenn der Anzahl der Tags, die Sie in einen Container setzen können, keine Grenzen gesetzt sind, empfiehlt Google, die Nummer der von Ihnen verwendeten Tags tunlichts gering zu halten. Wenn Sie Ihre Tags von einem weiteren Tag-Manager zu GTM migrieren oder den Wechsel von Tags ausführen, die in Ihrem Quellcode codiert sind, sollten Sie die Tags checken, die sich aktuell auf Ihrer Site befinden. In vielen Fällen haben Websites Tags, die mit Diensten verknüpft sind, die sie nicht mehr verwenden, oder sie werden verwendet, um Dinge zu verfolgen, die nicht mehr prüft werden. Dies ist also eine gute Gelegenheit, sozusagen „sauber zu machen“.
Erstellen eines Tags
Wenn Sie einen Container anlegen oder auswählen, sehen Sie übergangsweise das GTM-Dashboard. Wir kommen schlussendlich hierzu, über nahezu alles zu kommunizieren, was Sie hier sehen, nichtsdestominder starten wir mit der Erstellung eines Tags. Klicken Sie auf „Neues Tag hinzufügen“, um ein Fenster zu öffnen, in dem Sie Ihr Tag benennen und ausrichten können.
Bezeichnen der Tags
Bevor Sie mit dem Erstellen von Tags fortfahren, denken Sie daran, Ihre Tags überaus klar zu benennen. Da Websites oft mehrere divergente Tags verwenden, wollen Sie nicht, dass es Verwirrung darüber gibt, welches Tag was bewirkt. Die von Google empfohlene Tag-Benennungskonvention heißt: Tag-Typ – Element – Ort.
Beispiel: Ein Google Analytics-Tag, das Formulareinreichungen auf einer Kontaktseite verfolgt, erhält den Namen „GA – Formularsendung – Kontakt“. Es empfiehlt sich, den Namen eines Tags in den Namen aufzunehmen, da er von ähnlichen Tags unterschieden werden kann auf sonstigen Seiten. Wenn ich also zusätzliche Tags für die Übermittlung von GA-Formularen auf meiner Website hätte, würde die Angabe, dass jene Seite auf der Seite „Kontakt“ enthalten ist, mir innerhalb alledem unterstützen, die falsche Bearbeitung eines falschen Tags abzuwenden.
Wenn Sie den Tag-Typ zuerst eines Tag-Namens platzieren, können Sie Ihre Tags gleichfalls organisieren. GTM listet Tags alphabetisch auf. Wenn Sie also mehrere Tags für denselben Service oder dasselbe Tool erzeugen, werden sämtliche jene Tags zusammengefasst und einfach zu finden sein.
Nun, zurück zum Anlegen eines Tags. Wenn Sie im Dashboard auf „Neues Tag hinzufügen“ klicken, wird dieses Fenster angezeigt. Wählen Sie „Tag-Konfiguration“ und Sie erhalten eine lange Liste von Tag-Vorlagen, die viele der am meisten verwendeten Rubriken von Tags enthält. Wenn Sie eines hierdurch suchen, klicken Sie darauf und geben Sie die auserwählten Fakten ein. Wenn Sie den Typ des zu erstellenden Tags nicht aufgelistet sehen, wählen Sie „Benutzerdefinierter HTML-Code“, um Ihren speziellen Code hinzuzufügen.
Da die genauen Wissen, die Sie angeben müssen, hiervon abhängen, mit welcher Gattung von Tag Sie funktionieren, kann ich nicht glaubwürdig jeden unabhängigen Typ von Tag festsetzen. Nehmen wir als Beispiel an, dass ich Google Analytics immer informieren will, wenn jemand meine Preisübersicht aufruft.
Alles, was ich tun müsste, ist „Seitenansicht“ aus dem Dropdown-Menü „Track Type“ wählen, darauf folgend geben Sie die Variable mit meinen Google Analytics-Kontoinformationen. Wenn ich ebendiese Variable nicht im Voraus erstellt hätte, könnte ich aktuell eine entwerfen, indem ich unter „Google Analytics-Einstellungen“ auf das Dropdown-Menü klicke und „Neue Variable“ auswähle.
Wenn ich Änderungen an der Tag-Sequenz vornehmen oder einen Ablaufplan erzeugen will, kann ich das tun, indem ich auf die Aussicht „Erweiterte Einstellungen“ klicke. Klicken Sie extern des Tag-Konfigurationsfensters, um zum vorherigen Display zurückzukehren.
Als Nächstes müssen Sie wenigstens einen Auslöser anlegen. Klicken Sie auf den Bereich „Triggerung“ unter „Tag-Konfiguration“, um zu starten. Wenn Sie keinen vorweg erstellten Auslöser in der sich öffnenden Liste auswählen können, klicken Sie in der oberen rechten Ecke des Fensters auf das Pluszeichen. Dies öffnet ein frisches Fenster, in dem Sie aufgefordert werden, Ihren modernen Auslöser zu benennen. Tun Sie das und klicken Sie auf das Gebiet „Tag Configuration“, um eine Liste der Trigger-Typen zu sehen. In meinem Fall würde ich „Seitenansicht“ wählen.
Da mein Tag allein auf einer Seite ausgelöst werden soll, wähle ich „Einige Seitenansichten“ und erstelle daraufhin einen Filter, der angibt, dass die Seiten-URL der URL meiner Preis-Seite entsprechen muss. Wenn ich einen sonstigen Filter hinzufügen müsste, könnte ich auf den Plus-Button (+) neben dem Filter klicken, um einen zu entwickeln. Wenn ich mehrere Filter für dieses Tag erstellt hätte und später beschlossen hätte, eines von ihnen loszuwerden, müsste ich lediglich die Subtraktionsschaltfläche (-) neben dem jeweiligen Filter drücken. Wenn Sie fertig sind, klicken Sie abseits des Fensters, um zu beenden.
Sobald Ihr Tag und Trigger konfiguriert wurden, festhalten Sie es und Sie können entweder weiter funktionieren, indem Sie zusätzliche Tags entwerfen, oder Sie können eine Vorschau des Tags anzeigen und garantieren, dass es regulär funktioniert, bevor Sie es veröffentlichen.
Vorschau, Debugging und Veröffentlichung von Tags
Mit dem „Preview & Debug“ -Modus von GTM können Sie Tags vor der Veröffentlichung prüfen, um sicherzustellen, dass alles regulär funktioniert und keine Fehler bei der Ausgabe der Informationen auftreten.
Um „Vorschau & Debug“ auszuwählen, klicken Sie auf die Schaltfläche „Vorschau“ in der oberen rechten Ecke des GTM-Dashboards und Sie werden ein orangefarbenes Banner sehen, das Sie darüber aufgeklärt, dass Sie sich aktuell im „Vorschau“ -Modus befinden. Aufmachen Sie als Nächstes die Website, die Sie markieren. Wenn Ihre Website längst auf einer zusätzlichen Registerkarte aufgesperrt ist, aktualisieren Sie die Seite, und am unteren Bildschirmrand sollte ein Debug-Fenster angezeigt werden. (Keine Sorge, die Besucher Ihrer Site können sie nicht sehen.)
Das Fenster „Debuggen“ zeigt sämtliche Sorten detaillierter Fakten zu Ihren Tags, Auslösern und Datenebenen an. Auf der linken Seite des Bedienfelds steckt eine Zusammenfassung der Ereigniszeitachse, in der sämtliche Vorkommnisse in der Datenebene aufgeführt sind. Sie sollten jedenfalls drei Geschehnisse sehen, die hier aufgelistet sind: Seitenansicht, DOM-fähig und Fenster aufgeladen. Es ist akzeptabel, mehr als drei Vorkommnisse zu sehen, trotzdem wenn eines dieser drei fehlt, existiert ein Problem, das behoben werden muss.
Wenn Sie auf eines der Vorkommnisse in Ihrer Zeitleiste klicken, werden sämtliche Tags angezeigt, die beim Auftreten dieses Ereignisses ausgelöst werden. Klicken Sie auf eines der Tags, um detailliertere Wissen zu seinen Triggern und Wesensmerkmale zu erhalten und ob blockierende Trigger hierdurch verknüpft sind.
Wenn Sie im Modus „Vorschau & Debuggen“ wirken, können Sie allein das Wissen zu Ihren Tags sehen. Nehmen wir an, Sie wirken als Teil eines Teams an einem Tagging-Projekt und Sie finden ein Problem, das Sie einer sonstigen Person zur Kenntnis bringen wollen. Es existieren einen Weg, das zu tun. Wechseln Sie zurück zu Ihrem GTM-Dashboard und sehen Sie sich das orangefarbene Banner an. Auf der rechten Seite existieren eine Schaltfläche „Share Preview“. Klicken Sie darauf und Sie erhalten eine Lautsprecherbox, in der Sie die URL der passenden Seite eingeben können. Hierdurch wird ein Vorschaulink generiert, den Sie verwenden können, um ihn an eine zusätzliche Person zu senden.
Auch nachdem ein Tag publiziert wurde, macht es Google allzeit möglich, zurückzugehen und zu kontrollieren, ob es Komplikationen gibt. Der Google Tag Assistant ist eine gratis Chrome-Erweiterung – sobald sie eingerichtet ist, können Sie jede Seite Ihrer Website aufrufen und erfahren, ob Ihre Tags korrekt ausgelöst werden oder ob Verbesserungen vorgenommen werden können. GTA verwendet ein Drei-Farben-System, um seine Lösungen anzuzeigen: grün, blau und rot. Grün bedeutet, dass sämtliche Tags arbeiten, Blau bedeutet, dass GTA Vorschläge für die Aufbesserung eines Tags hat, und Rot bedeutet, dass es nicht funktioniert.
Sobald sämtliche Tags korrekt ausgelöst wurden, können Sie sie veröffentlichen. Klicken Sie im GTM-Dashboard oben rechts auf „Senden“ und Sie werden aufgefordert, Ihre Änderungen zu testen. Wenn alles in Ordnung ist, geben Sie einen Namen und eine Beschreibung für Ihre neue Containerversion ein und veröffentlichen Sie sie.
Wenn Sie Änderungen in GTM veröffentlichen, erstellt es eine neue Variation Ihres Containers. Wenn es jemals ein Problem gibt und Sie zu einer früheren Abwandlung Ihres Containers zurückkehren müssen, müssen Sie lediglich auf die Schaltfläche „Versionen“ oben im GTM-Dashboard klicken und die Ausführung auswählen, zu der Sie zurückkehren wollen Liste, klicken Sie auf „Aktion“ und anschließend auf „Veröffentlichen“.
Wenn Sie Ihre Tags von einem weiteren Tag-Manager oder von fest codierten Tags auf Ihrer Website migrieren, rät Google dafür, sämtliche Tags in GTM einzurichten, danach Ihre alten Tags auf einmal zu löschen und den GTM-Container mit Ihren neuartigen Tags zu veröffentlichen. Sie haben womöglich eine ausgesprochen winzige Lücke in Ihrer Datenverlauf, ansonsten sollte es keine sonstigen Schwierigkeiten geben, nachdem Ihre neuen Tags aktiv sind.